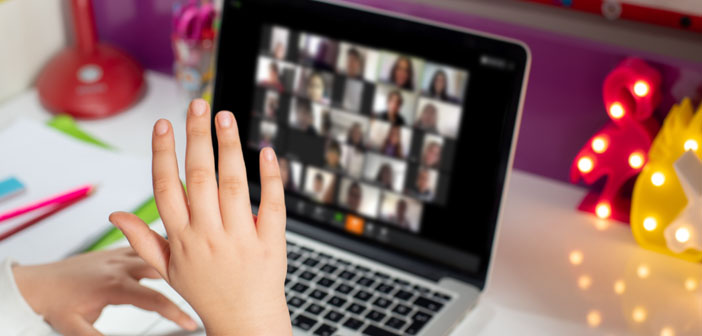Paul uses Zoom every day for his interactive training workshops and now shares with you 50 top tips to ensure collaboration and success with your groups
Zoom tips: Breakout Bonanzas – Syndicate Groups Rule OK!
- For those wanting to copy what they do in face to face learning workshops, then running syndicate exercises is a must. Zoom allows this to be done fluently through their breakout room feature, which is my favourite. It’s a little like a time machine. You create rooms, name them and then add participants to them. You press “create rooms” and, once each participant has clicked they’re OK to go, they go. Your desktop has lost them; you no longer have control. They return to your desktop when they want to or at the end of your allocated time.
- Use breakouts sparingly, as if you only have one night out after lockdown. Choose which exercise to run with the breakout facility. Can the exercise be handled via a group discussion instead?
- Ensure the instructions are clear; timescale is given in advance. Encourage the participants to photo the guidelines, as they won’t be able to see your shared screen after they’ve gone into their rooms.
- Appoint roles for the group to play: leader, timekeeper, note-taker.
- Help them to understand how they’ll feedback to the entire group. Encourage them to create a Powerpoint slide or word document to share the screen with, when they return.
- You can either broadcast a written message to all groups or pop in as a video into their room. This is quite startling for them at first, seeing you appear out of nowhere, so tell them you may do so beforehand.
- You can change people around the rooms, or just leave the system to allocate people into the rooms at random.
- Tell them how to log out and log back in again, if they get stuck in the time warp, people do. And remember to keep an eye on the waiting room room, especially if you’ve locked the main room at the beginning of your workshop, using the security functions. Otherwise, they’ll be banging on the room all day.
Zoom tips:Think about Flipping the Classroom
- Flipping the classroom is a delightful phrase which allows you to move content from your workshop and place it in a digital format to be enjoyed before the workshop. For example, I was running a presentation skills workshop on Zoom. I decided to pre-record myself demonstrating to the group how to present in public, the body language and skills involved in maintaining the audience’s attention on camera. I formatted this into an 8-minute video clip and allowed my learners to watch this before attending the workshop. During the group session, we’ll discuss this and help them to apply the learnings. I’ll save myself ten minutes delivering content.
- Other content can always be provided in a digital form beforehand. Think podcasts, which they can listen to while driving or in the gym or videos they can ingest on their phones. Or even a PDF written document although that’s so 1990’s.
Zoom tips: Presenting in the Traditional Sense
- With Zoom, you can maximise your facial video, so it dominates the whole screen either by asking the participants to “pin” you or by putting the spotlight on you. This allows you to use a whiteboard or flipchart live on screen.
- The “presenter” view that most people select only highlights the video of whoever happens to be talking. I always encourage active discussions with everyone talking, so this confuses the “presenter” mode. “Gallery” view is the other option which brings the familiar tiled image of everyone’s videos on the screen. You can toggle between the two.
- Now that you have their attention, you can present with the whiteboard or flipchart supporting your words. Use the graphic capability to your advantage or maximise your presenting ability. Bear in mind you won’t have a long time to keep their attention, so here are some more tips.
- Place yourself according to the rule of thirds on your screen. Imagine cutting your screen into three equal vertical slices. Place your head in the left or right hand third, with the remainder for your whiteboard or flipchart.
- Remove all background clutter. Ideally have a whiteboard occupying the entire back wall or a flipchart behind you
- Light yourself up properly, no lighting behind you, just to your sides illuminating you and your whiteboard.
- Stand and present, sitting is for group discussions and Q&A’s. Standing gives you more energy and vitality.
- Alternate your angles with multiple cameras. I have three webcams attached to my computer, allowing me to alternate the view just like on BBC News.
- Look into the camera lens when presenting. A tricky but essential tip is to place a monitor with their faces close to the lens. It’s insanely challenging not to look at people’s faces when you talk, so the closer this is to your lens the better. Besides, looking at them in the eye allows you to gauge their interest and attention.
- Smarten up your voice. It’s always best to wear a BlueTooth headset or earbuds with built-in mikes. That way, you can turn to the whiteboard, and they can still hear you. Don’t be tethered by a wire.
- Explain every movement you do. When you want to move to another webcam or screen share, make sure you narrate every action you do.
- Help them to put their names against their video images, this should happen automatically, but occasionally someone gets called ER556JFT on their call-out.
- Have your running notes available to view at all times. I have a note holder just to the left of my primary camera, which I can use to keep my notes in card format as paper can fall off. The card stays still.
Zoom tips: Rules for Participants – Starting the Workshop
- If you’re running a half-day workshop or even a full day one, participants will need to follow the rules. Now you don’t need to give these all at once; so don’t be tempted. To begin with, I only provide the video screen rules, i.e. to toggle speaker view or gallery view. This is after I’ve taught them how to turn on and off their microphone and video. If they are real novices, I’ll arrange a one to one with them so I can go over the technical aspects before they even log on. The worst-case scenario is the participant who has little or no idea what’s going on and holds everyone back.
- The most important rule and one which is non-negotiable is that video and audio should always be on. This is an interactive workshop, not a webinar, and having a video on display focuses the mind more than anything else and rids people’s ability to multi-task. Be prepared to defend this law.
- The new security tab allows you to turn on and off their screen sharing abilities, stop them using chat and renaming themselves. This “Zooom Bombing” prevention tab also will enable you to close the waiting room and lock down the workshop.
- As the workshop continues, you can teach them other instructions as needed, for example, with breakout rooms. Teach as you go, is my rule.
Zoom tips: It’s All About Design
- Design is a crucial part of your success. Just like a face to face workshop needs robust design, an online version requires the same design durability. You may want to be familiar with the features of Zoom before you start designing, but sometimes it’s best to use strong design and then figure out how you are going to deliver this virtually. For example, in my presentation skills workshop, I need each participant to present in front of a camera for five minutes so we can coach them. In a real room, that’s easy; I ask them to stand, deliver and I record. In a Zoom environment, it’s a little more tricky because I don’t know where they’ll be. Possibly in a spare room at home or a tiny broom cupboard. So I’ve flipped this and asked them to present using their phone camera before they attend. When the moment is right, I’ll ask them to share this via WhatsApp or email or just watch it on their phones.
- Build-in 10 minute breaks in each hour of delivery. I run for 45 minutes then break for 10 to 15 minutes throughout the day. Running online workshops is more tiring.
- Build in a soft start, to test some of the buttons and features. Play a game. Ask them to mute and then unmute, turn on and off videos, go to gallery view, pin the speaker and so on. It’s fun and gets them working straight off the bat.
- A neat exercise to test existing learning is the “know, want” grid. Prepare one on the interactive whiteboard in advance and get them to type their wants and what they already know. That way they’ll also practise the annotation feature.
- In your slides, add extra ones with reminders and messages to yourself – e.g. stop sharing now, or switch to the gallery view.
- Plan your opening to allow latecomers to enter without being embarrassed. I call it a soft start, so people can quickly join in seamlessly. Some will encounter technical glitches on entry.
- When sharing things on Zoom, be mindful of the app you want to use, don’t just default to sharing your whole screen – that’s lazy. For example, if it’s a PDF, make sure you share the PDF viewer app rather than the entire screen. For videos, share your video player or your browser if you’re sharing a YouTube video. Sharing the app on Zoom allows a cleaner interface and less latency, i.e. a gap between the voice and the sound on the video. Think 1950’s dubbed French movies. Don’t embed movies into PowerPoint as you will get nasty latency to spoil your viewing.
- Use music particularly in breaks, but make sure you have the relevant legal licenses to share music. To share sound from your computer, you need to click on the share tab and select advanced sharing and select “share music or computer sound”.
- Think face to face and how you can migrate to Zoom. But be prepared to break the rules or your sacred cows. For example, I would generally run a full day’s workshop to include roleplay etc. Using Zoom, I’m more inclined to run two half-day modules or three two-hour modules spaced over time. After all, you don’t have travel constraints to worry about
Zoom tips: Making it More Interactive
- The whiteboard and annotation feature is jolly useful in Zoom and allows participants to share information en masse, for example when brainstorming. They can annotate a blank whiteboard or a PowerPoint file with mouse drawing or type. You can save these and turn them into handouts for later. Preparing whiteboards in advance is a fabulous feature. The pros and cons of personal pensions can be typed beforehand, and the group can add their answers. When sharing PowerPoint or another document, look out for the annotation button at the top of the screen, let participants know that they must click on this to be able to draw and type on the shared document.
- The polling feature is a little old hat now, a legacy from webinar days, but it does have a few uses. The live answer feature is cool; participants can see how others are answering in real-time and Zoom displays the results in a pretty graphical format. Don’t use it for the sake of using it, though.
- The chat feature has limited use for training workshops where you have a small number of people; after all, they can speak instead and should be encouraged to do so. But if you have a large number, the chat feature can and does work for quick communication. It’s useful for a Q&A session; people sometimes are more inclined to ask questions on chat that face to face. Be careful not to slip into the habit of using chat as these are not webinars, but live virtual workshops. The chat feature is beneficial for sharing a document with the group.
- Do not even think of using the emojis or hand rasing features, that’s so 2000’s
Zoom tips: Techy Stuff You Must Do
- Get your settings just right, experiment with them. Use the settings tab in the website app after signing in. Always run Zoom from the latest desktop app, don’t even consider running a workshop from a phone or tablet, it just won’t cut it. Update your app regularly.
- Make the security tab your best friend. This is now at the bottom on the menu ribbon. It’ll close down the room, ban anyone entering, prevent sharing desktops and generally keep you clear of Zoom Bombers.
- Test your microphone and speakers, or headset, before you open up the room.
- Log into the room ten minutes before everyone else and get set up, if you can log in off the hour, that way you’ll get priority on the HD settings from Zoom, because “on the hour” is a popular time for meetings and Zoom has to ration the bandwidth.
- Reboot your computer and close down all WiFi hogging apps you won’t be using.
- Only use virtual backgrounds if you have a sufficient grunt powered computer. Best to leave alone and treat as an unnecessary whizzy thing.
- Likewise, subtitles can be used for presentations, its not brilliantly accurate but can add something to dull presentations.
- Enhance your computer to share the app on up to three monitors. That way, you can have chat and participant boxes open on one screen, gallery view on another and your participant’s full images on the monitor just to the left of your webcam. Makes it almost real.
- Plan for emergencies. If your WiFi goes down, have another one to use or tether your phone to a mobile hotspot. I prefer to ethernet my internet to my computer rather than rely on unpredictable WiFi. Have a second microphone handy – maybe a USB one or the one attached to your webcam. Agree with someone to run the show if you crash entirely and have to log back on again.
- In your account, be sure to add a profile picture of you, so when you douse the video of you when live, a pretty profile picture comes up not your name. One of the latest security protocols created by Zoom recently means that all participants have to create an account on entry, encourage them to add a profile picture too. People love doing this and have their best social media one always ready to hand.
I hope you can make use of these Zoom tips. If you think of others please let me know.